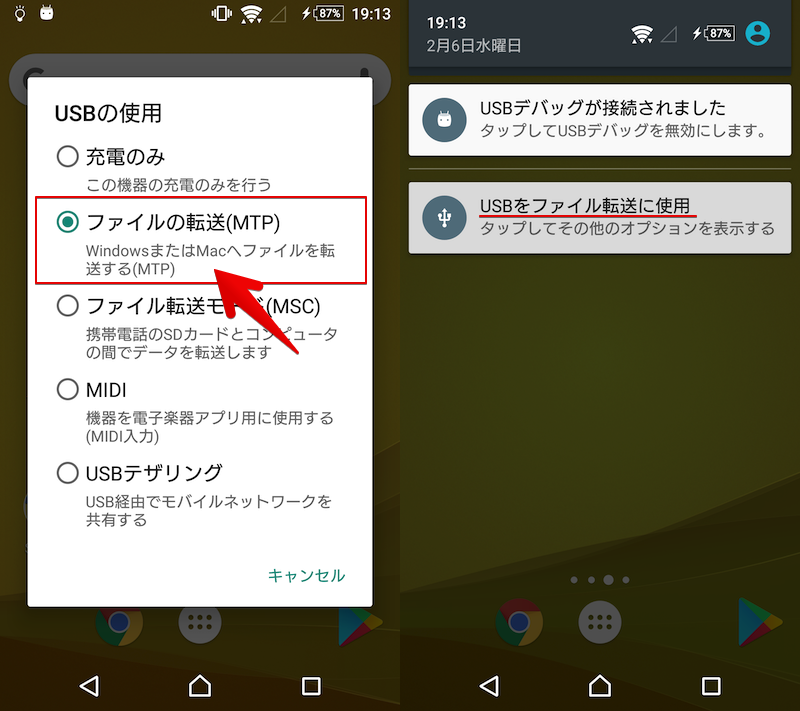①デバイスで「設定」をタップ
②「端末情報」を開く
③「ソフトウェア情報」をタップ

④「ビルド番号」を7回タップして、「デベロッパーモードが有効になりました」と表示されます。「設定」に戻し、「開発者向けオプション」が選択可能となります。

⑤ デバイスで「設定」をタップ>「開発者向けオプション」を選択
⑥「USBデバッグ」オプションをオンにする

2. 下記のようなメッセージが表示されましたら、「OK」をタップして許可します。

「USB接続」の画面、または「USB接続の用途」メニューが表示されるので、「USBの使用」から目的の接続モードをタップして選びます。
USB接続時に表示される接続モードは「ファイルを転送する(MTP)」へ変更することをおすすめします。