グラフィックドライバー(OpenGL+バージョン)のアップデート方法
グラフィックドライバーのアップデートについて、製造元 Web サイトに直接移動し、ドライバーアップデートします。
NVDIAのグラボをご利用する場合は
以下の手順で、お使いのPCからOpenGLのバージョンを確認できます。
※ここでは、IntelのPC/ノートパソコンにデフォルトアプリケーションとして搭載されているインテル® グラフィックス・コントロール・パネルを使用します。
- CTRL+ALT+F12キーを押し、インテル® グラフィックス・コントロール・パネルを開きます。「オプションとサポート」をクリックします。
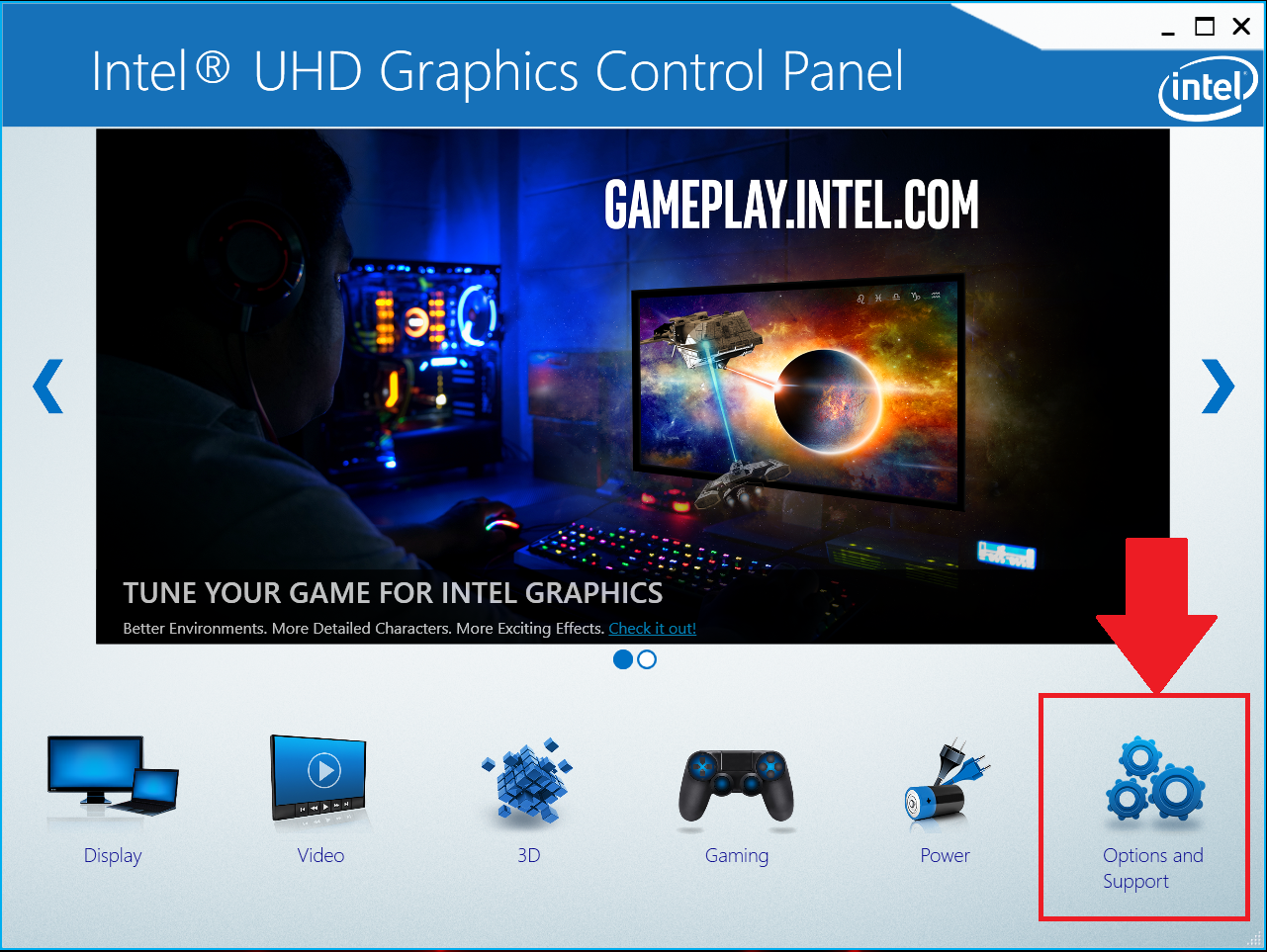
※ インテル® グラフィックス・コントロール・パネルのUIは、お使いの Intel GPUやWindowsのバージョンによって、下記のものと異なる場合があります。
また、下記のように、デスクトップ上の任意の位置で右クリックして、インテル® グラフィックスの設定を選択することで、インテル® グラフィックス・コントロール・パネルを開くこともできます。「オプションとサポート」をクリックします。
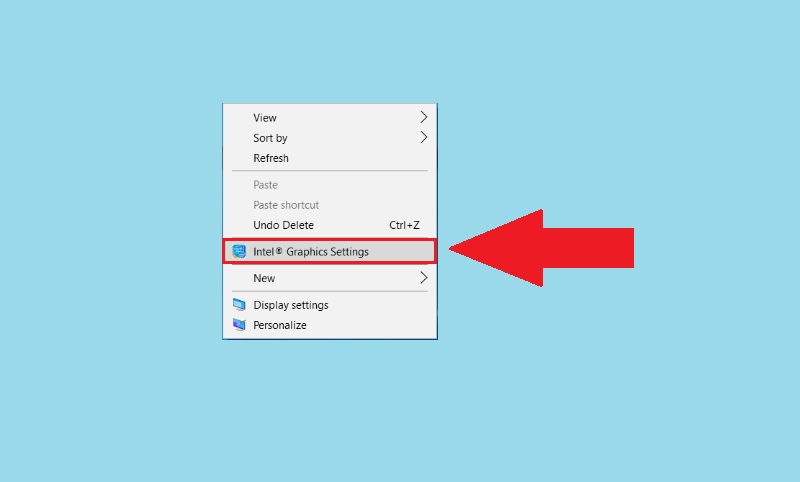
- 下記のように、お使いのPCのOpenGLのバージョンが表示されます。
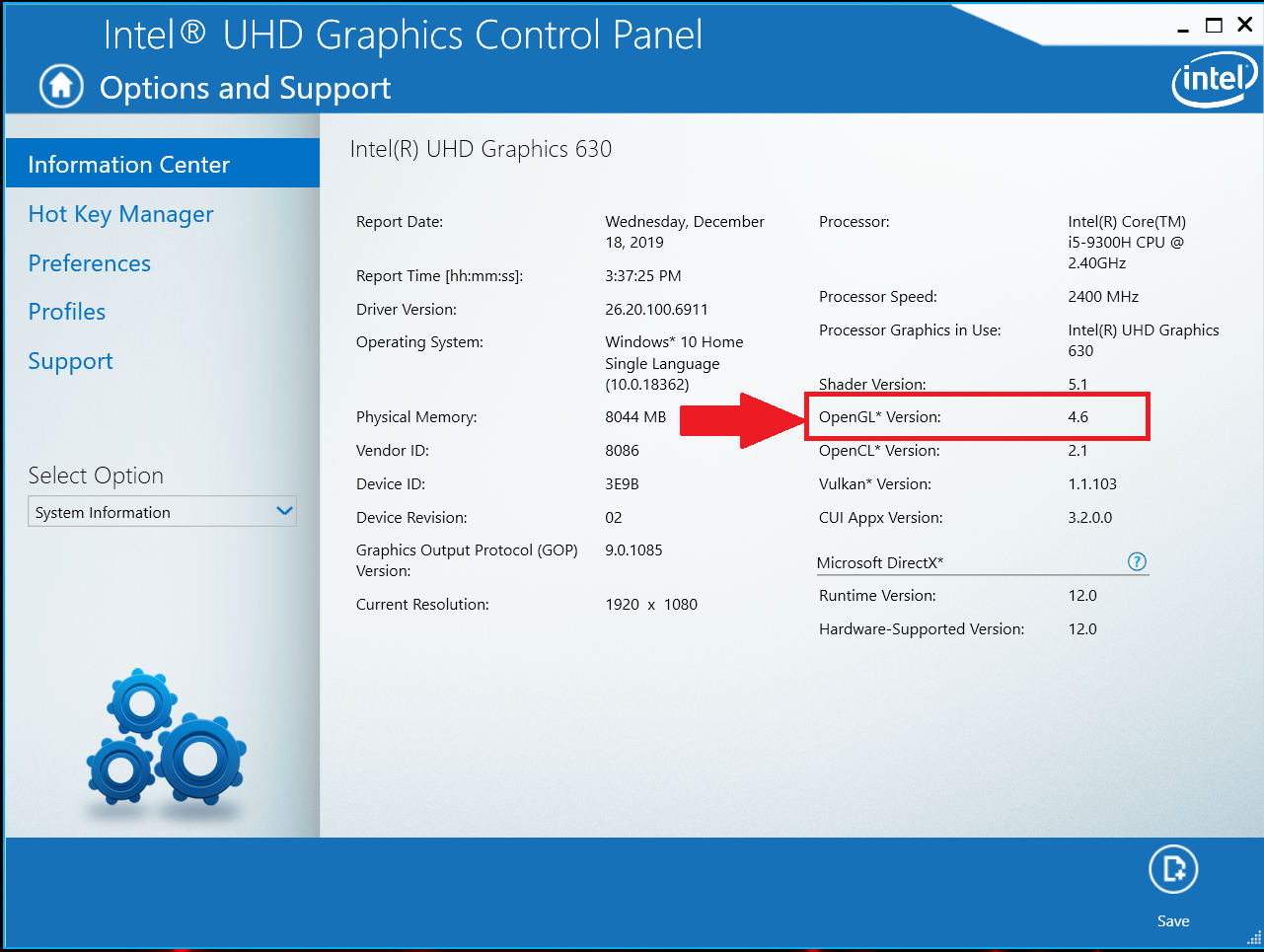
OpenGLをアップデートする方法
OpenGLをアップデートするためには、GPUドライバーをアップデートする必要があります。以下より、アップデートの手順をご紹介します。
- 検索バーに「デバイスマネジャー」と入力してアプリケーションを見つけ、「開く」をクリックします。
- デバイスマネジャーを開き、「ディスプレイアダプター」をクリックします。
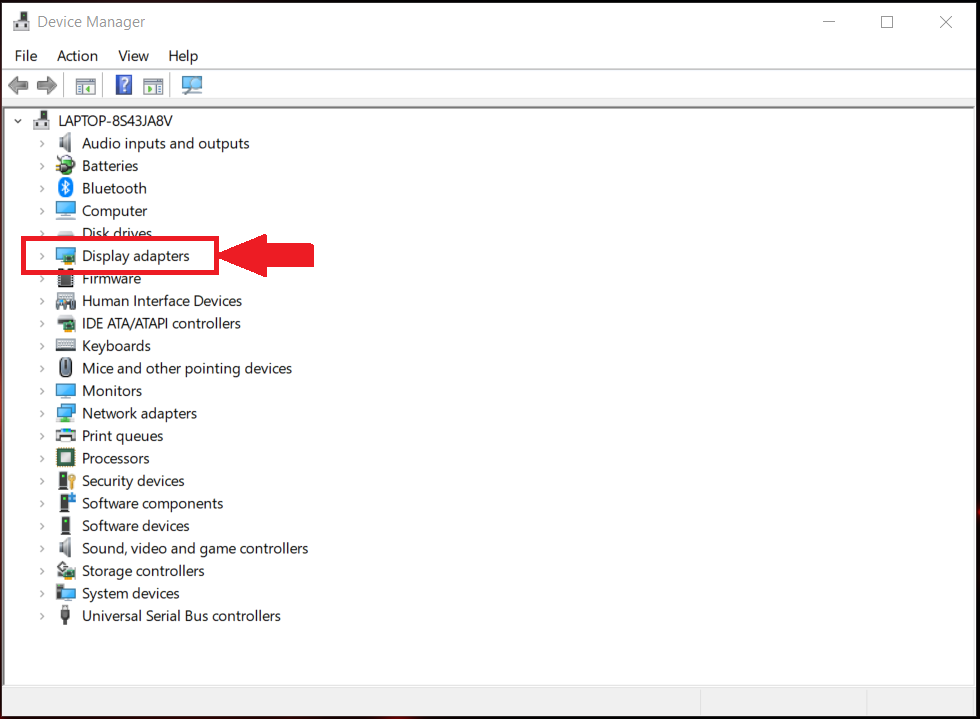
- お使いのPCで利用できるグラフィックスカードが表示されます。
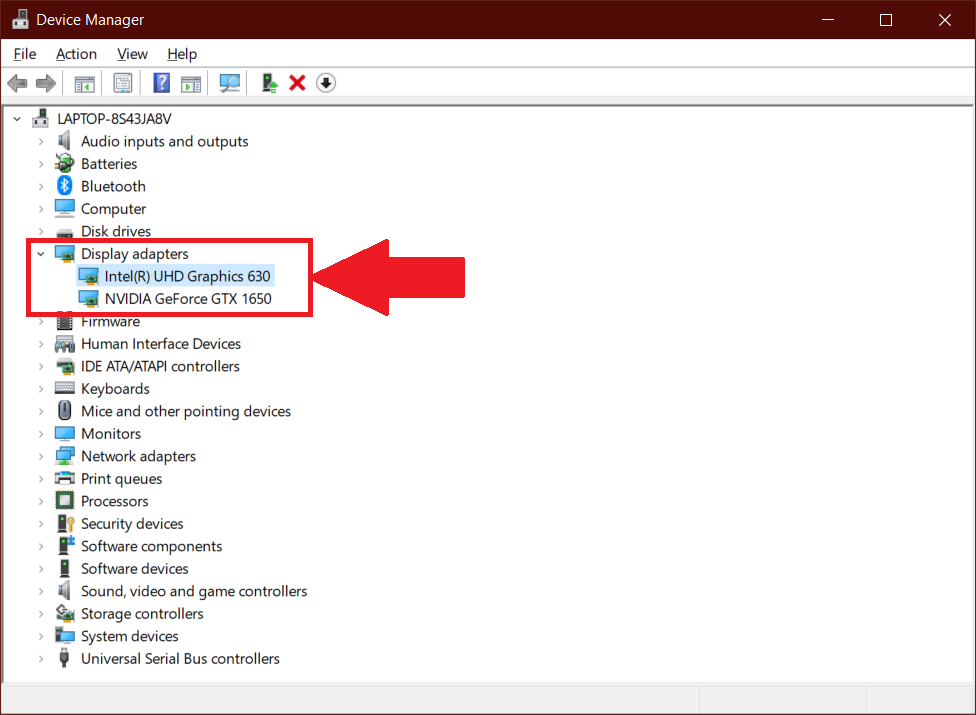
- 次に、 下記のように、ドライバーをアップデートしたいGPUを右クリックし、「ドライバーをアップデート」を選択します。
※ お使いのパソコンにGPUが2つ以上インストールされていたら、全てのGPUドライバーをアップデートすることをお勧めします。
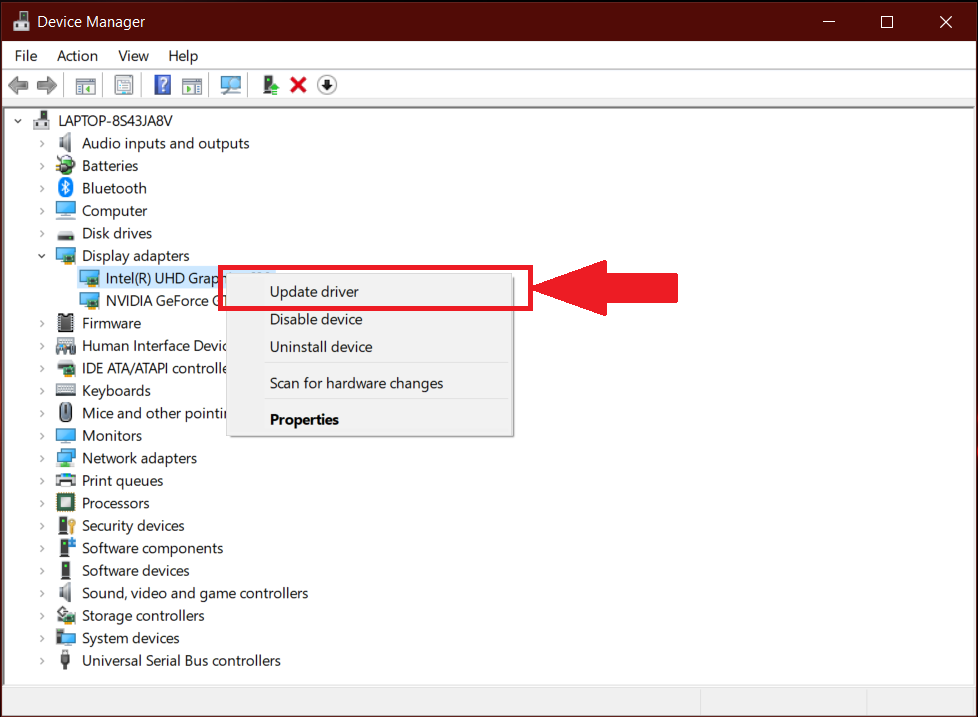
- Windowsでドライバーソフトウェアを自動検索するか、手動でイントールするかを選ぶことができます。下図にあるように、エラーを回避するにはWindowsで自動検索することをお勧めします。

AMD・Intelのグラボをご利用する場合は
下記の手順に沿って、手動でアップデートすることも可能です。
1) ご利用のPCのDevice Managerを立ち上げてください。立ち上げるためには、キーボード上の"Windows"ボタンと"R"ボタンを同時に押し、検索ボックスに"devmgmt.msc"と入力してください。
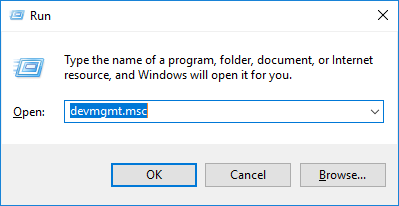
2) Device Managerにて"Display adapters"からご利用のPCのグラフィックカードを選択してください。
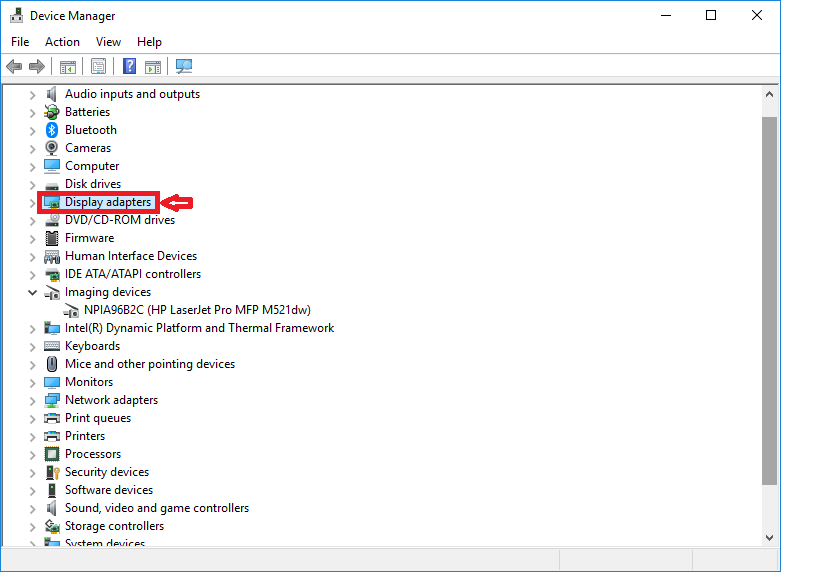
3) 右クリックし、"update driver"を選択してください。
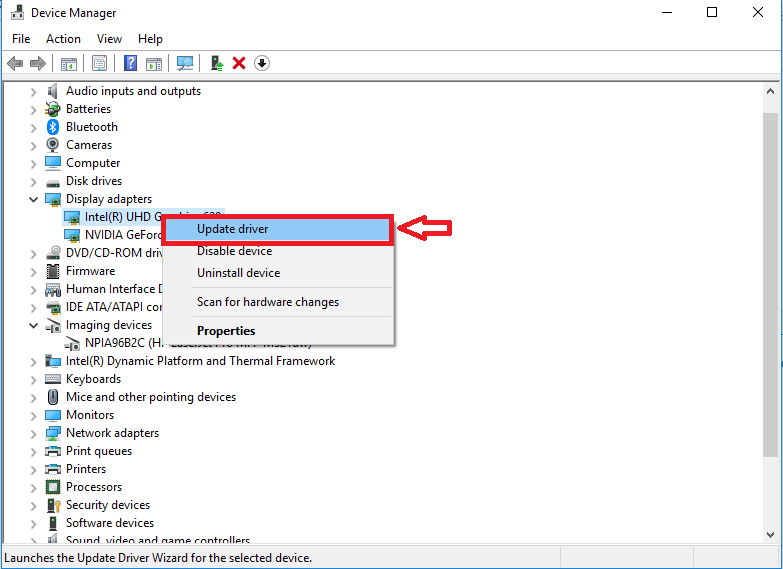
ガイダンスに従い、ドライバのアップデートを行ってください。