VT활성화를 시켰는데도 Wakuoo에서 계속 VT Enable하라고 할 경우가 있는데요.
이럴때는 아래 몇가지 사항을 꼭 체크해주시길 바랍니다.
1. Win 8/Win 10 Hyper-V 충돌
– 윈도우 10 운영체계(PRO)
제어판 > 프로그램 및 기능 > 윈도우 기능 사용/ 사용 안함 옵션 > Hyper-V 옵션이 있다면 체크 해제하여 해당 기능 정지 시킨 후에 이용해주시길 바랍니다. (즉, Hyper-V 체크 박스 해제)
해당 옵션을 해제 후 PC 재부팅을 해서 VT 설정을 켜다 다시 키시면 됩니다.
– 윈도우 10 운영체계(HOME)
컴퓨터 관리 > 서비스 및 응용 프로그램 > 서비스 > Hyper-V 관련 옵션 사용 안함으로 체크합니다.
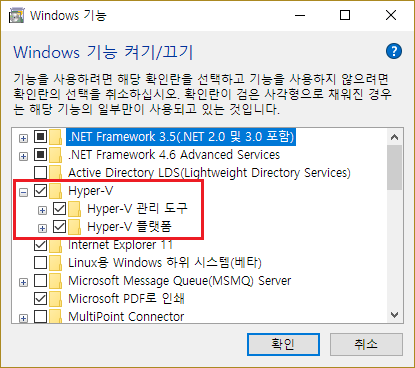
2. 바이오스 업데이트할 필요가 있다?
구버전 바이오스인 경우에서 VT 기능이 제대로 동작되지 않거나, 옵션이 안보이는 경우가 발생합니다. 제조사 홈페이지에서 바이오스 업데이트 파일 받아 업데이트가 가능하지만 컴퓨터가 제대로 정상 작동이 안될 수도 있으니 유저 여러분들에게 추천드리지 않은 방법입니다.

3. 노트북에서 VT를 활성화 시켰는데도 인식이 안된다?
노트북 대기모드 이용시 바이오스 설정에서 VT 활성화 시킨 상태가 제대로 반영이 안될 때가 있습니다.
이럴때 해결 방법:
1) cmos에서 VT enabled 시키고 컴퓨터를 킵니다;

2) 윈도우 시스템 진입;
3) 시스템 종료–시작 항목에서 ‘다시 시작’이 아닌, ‘종료’를 눌려 완전히 끕니다;
4) 1~2분 정도 완전히 노트북의 전원을 끕니다. 파워 OFF의 상태로 유지합니다. 전원선을 뽑고 다시 꽂습니다.
5) 컴퓨터 재실행해서 윈도우에 진입합니다.
6) 녹스를 실행해 빨간 느낌표가 있는지 체크합니다.
4. 백신 프로그램때문에 VT설정이 안된다?
백신 프로그램 사용중이시면 백신을 삭제하신 후에 컴퓨터 재부팅합니다.
여기서 만약 Avast 프로그램을 사용중이시면 ‘하드웨어 지원 가상화’ 또는 ‘cyper capture’기능 해제합니다. 해제한 후에도 개선되지 않으면 Avast 프로그램 완전히 지우는 것을 추천드립니다.
5. 가상 머신 플랫폼 체크 해제
windows key + R >control 입력 >제어판 >프로그램 및 기능 >왼쪽상단 windows 기능 켜기/끄기 >윈도우 샌드박스,가상 머신 플랫폼 체크 해제 후 다시 확인 해주세요!